When you have corrected your data, configured tide settings and selected correction files for draft and sound velocity, the software has gathered all the information to combine all raw data records into a sounding file. In a sounding file, depth, tide, motion and position information are synchronized by using the recorded timestamps, and written at fixed intervals. The "Sounding Wizard" will write a separate sounding file for each selected raw data file.
You can choose to write soundings at a fixed interval defined in seconds, use the position fix interval, or you could use the moments at which a depth measurement has been received. The recommended setting is to use a fixed interval of one second.
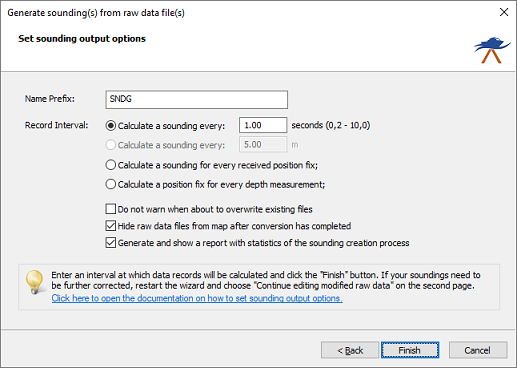
At the last page of the wizard, you will be setting the sounding file output options.
When a raw file is converted to a sounding, it will keep the assigned number. Using the name prefix setting, you can add a prefix to the file name. For instance, when the name prefix is set to 'SNDG', a raw file named 'RAW0006' will be named 'SNDG0006' after conversion. The raw data file the new sounding originates from will be written in the "Description" field of the sounding.
The interval at which soundings are calculated. You can use a fixed interval or use the same interval at which the GPS or echosounder sends its data. The interval depends on the resolution needed and the size of the survey area. When a raw data file covers a very large area (>100.000 soundings) it is recommended to use a lower interval, for instance one second. Using a very small interval on large data sets may slow down other post processing utilities.
Using the wizard it is possible to generate a sounding file over and over again until you are fully satisfied with all settings and corrections. Checking the "Do not warn when about to overwrite existing files" box will omit a warning message when you are about to overwrite a previously generated sounding file.
When the "Hide raw data files from map after conversion has completed" option has been checked, raw data files which have a sounding file counterpart will automatically be set to invisible to not interfere with the sounding file drawn in the map display.
When a lot of records seem to gone missing in the sounding files, select the "Generate and show a report with statistics of the sounding creation process" option. This report will give some insight on why certain raw data records aren't processed, for instance because there are gaps in the data, GNSS solution quality was low, PPK or tide data didn't cover the whole raw data file or incomplete geoid data.
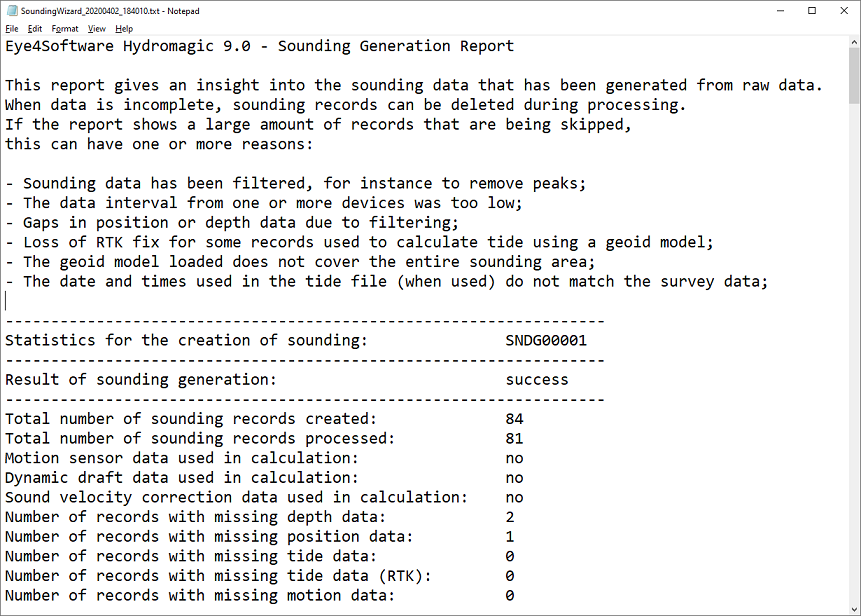
Example of a sounding generation report with statistics on raw data to sounding conversion.
When ready, click Finish. After a few seconds, depending on the amount of raw data, the wizard closes and the generated soundings will be visible in the project explorer. From now on, the sounding is also available as a human readable ASCII file in the "Soundings" folder of your project. In this example, with the interval of the records set to one second, your sounding should look like this when opened in the sounding editor:
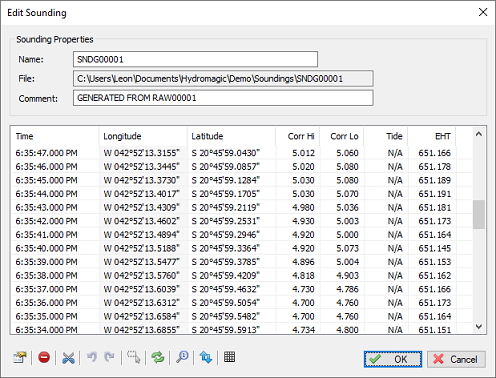
Example of a sounding generated with fixed one second intervals.
To get more information on a single sounding record (we also call this a single ping in Hydromagic), just double click the row you want the details for. When sub-bottom data parameters are available, an additional "Bottom..." button should appear which opens an additional dialog showing bottom parameters.
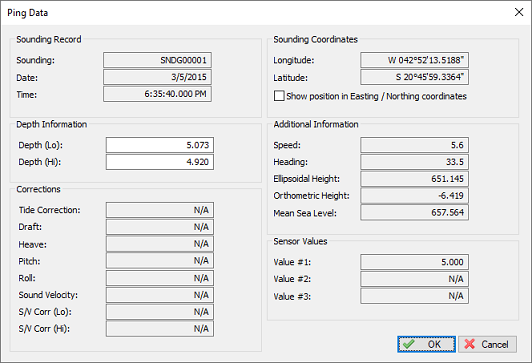
double-click a data raw to see all the details for the record (ping).
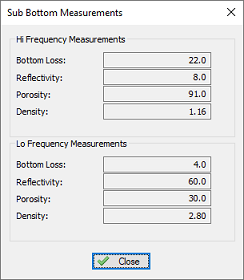
Additional pop up dialog containing sub-bottom
measurements (only when available).