The toolbar contains a selections of the most common used features, so they can be accessed with a single mouse click. The toolbar can be fully customized, it is for instance, possible to remove buttons which are never used. This makes the program more user-friendly.

Toolbar with the default buttons included - button selection after clean install.
In this paragraph the functions of all available buttons are described. Please note that not all buttons will be visible by default. The buttons described below are sorted by function: project functions, import and export functions, data recording functions, map display functions and miscellaneous functions.
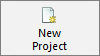
|
New ProjectAsks whether youj to save the current project, closes it, and starts a new one. |
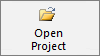
|
Open ProjectOpens an existing Hydromagic project which has been created in Hydromagic Survey or Hydromagic Dredging earlier. |
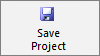
|
Save ProjectForces saving of the currently opened Hydromagic project (if any). |
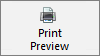
|
Print PreviewShows a print preview and other printing options. Use this to print the current view. |
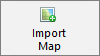
|
Import MapUsing this function, you can import an existing vector or raster map into your project. |
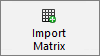
|
Import MatrixThis button starts the "Import XYZ data" tool which allows you to import matrix data from an ASCII file. |
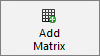
|
Add MatrixTo add an existing matrix, generated using Hydromagic Survey or Hydromagic Dredging to your project, use this option. |
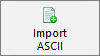
|
Import ASCIITo import matrix, sounding, comment, waypoint or route data from an ASCII file, click this button. |
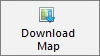
|
Download MapStarts the built-in map downloading tool, allowing you to download background maps for your project. |
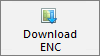
|
Download ENCStarts the built-in Electronic Navigational Charts downloading tool, allowing you to download maps for your project. |
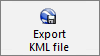
|
Export KML fileThis function allows you to export a selection of your project's items to a Googler Earth KML or KMZ file. |
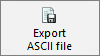
|
Export ASCII fileThis function allows you to export a selection of your project's items (waypoints, soundings, matrices, routes or comments) to an ASCII file. |
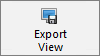
|
Export ViewThis function creates a snapshot of your map display and saves it as an image file. |
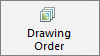
|
Drawing OrderAllows you to change the order in which maps are drawn in the map display. |
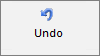
|
UndoUndo the latest operation in the map display, for instance, when you accidentely remove or deleted a map overlay item. |
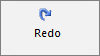
|
RedoRedo the latest undo operation in the map display. |
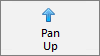
|
Pan UpMove the current map view up (Same as arrow up key). |
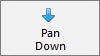
|
Pan DownMove the current map view down (Same as arrow down key). |
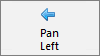
|
Pan LeftMove the current map view left (Same as arrow left key). |
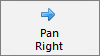
|
Pan RightMove the current map view right (Same as arrow right key). |
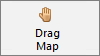
|
Drag MapSet the active cursor mode to "panning", allowing you to drag the map around using the mouse. |
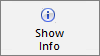
|
Show InfoSet the active cursor mode to "info", click an object to show more information (vector maps and matrices only). |
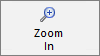
|
Zoom InSet the active cursor mode to "zoom in", click the map to zoom in. |
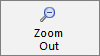
|
Zoom OutSet the active cursor mode to "zoom out", click the map to zoom out. |
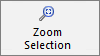
|
Zoom SelectionSet the active cursor mode to "zoom window", select a rectangle on the map display to zoom. |
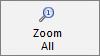
|
Zoom AllSelects a zoom level which displays all project items (zoom extends). |
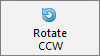
|
Rotate CCWRotates the map display 15 degrees counter clockwise (CCW). |
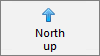
|
North UpReset map orientation to zero degrees (north up), or heading up, when selected. |
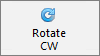
|
Rotate CWRotates the map display 15 degrees clockwise (CW). |
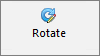
|
RotateRotates the map display clockwise (CW) by a specified number of degrees. |
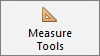
|
Measure ToolsProvides access to the measurement tools sub menu (distance, bearing, area and instant cross section utilities). |
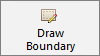
|
Draw BoundaryStarts the boundary drawing mode. Click the map display to add points and right-click to stop drawing. |
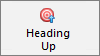
|
Heading UpDraw the map display in course up mode. Click again to switch back to north up (or the previously selected orientation). |
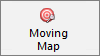
|
Moving MapZoom to current location. Map will be zoomed (and follows) to vessel's position. |
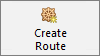
|
Create RouteCreates a new route for your autopilot using the built-in route planner (Hydromagic Survey only). |
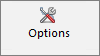
|
OptionsOpen the preferences window. |
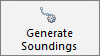
|
Generate SoundingsStarts the "Sounding Generation Wizard, allows you to convert raw data into soundings. |
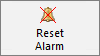
|
Reset AlarmResets an alarm when it triggers. |
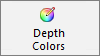
|
Depth ColorsEdit color schemas and color legend settings. |
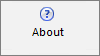
|
AboutShows the software about box containing version and licensing information. |
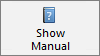
|
Show ManualOpens the offline manual, which is very useful when you do not have an active Internet connection on your vessel.. |
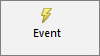
|
EventStore event mark or send annotation to the connected echo sounder. |
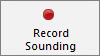
|
RecordToggle recording of raw data. |
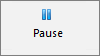
|
PausePause recording of raw data (do not close active file). |
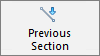
|
Previous SectionActivate previous cross-section or planned line (used for helmsman display). |
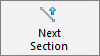
|
Next SectionActivate next cross-section or planned line (used for helmsman display). |
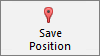
|
Save PositionClicking this button will save the current GNSS position as a new waypoint. |