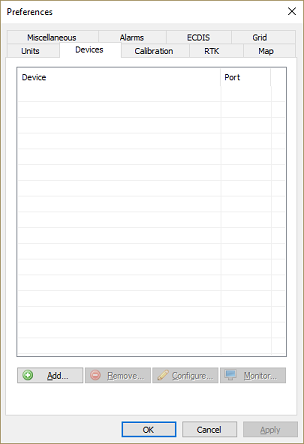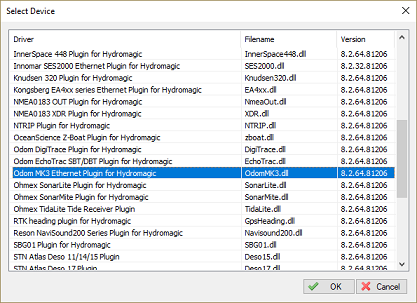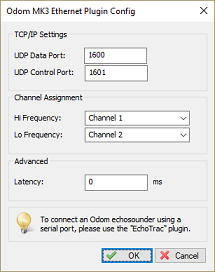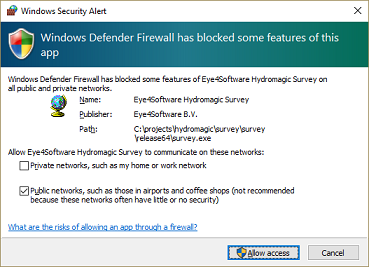Odom Ethernet Plugin
The Odom Ethernet plugin is a plugin with graphical user interface designed to connect your Odom echo sounder using an Ethernet cable. It will transfer position, depth, motion and full water column echogram data to the Hydromagic application.
The Odom Ethernet plugin supports the following Odom echo sounders:
- Odom Echotrac MK3;
- Odom Echotrac CV100;
- Odom Echotrac CV200;
- Odom Echotrac CV300;
- Odom Echotrac CVM;
- Odom Echotrac E20;
- Odom Hydrotrac II;
When your echo sounder connects to your computer via a serial (RS232) cable, you should use the "Odom Echotrac SBT/DBT plugin" instead. This plugin can only be used when the sounder is connected to the computer via Ethernet.
Loading the Odom Ethernet plugin
To load this plugin, open the preferences window by selecting "Preferences..." from the "Options" menu. In the window that appears, select the "Devices" tab. Next, click the 'Add...' button.
A list of available plugins will be displayed. In this list, select the "Odom MK3 Ethernet plugin for Hydromagic" and click "OK" to load and display the plugin's user interface.
Configuring the Odom Ethernet plugin
When the plugin loads, a dialog with some required settings will appear first. You have to set network (UDP) ports to use for the transfer of navigation and acoustic data packets.
In most cases, you can use the defaults. With factory settings, UDP port 1600 is used to output data like depth, position and motion. UDP port 1601 is used to control the device. In Hydromagic the control port is only used to send annotation data.
Starting the plugin
When the ports have been configured, click the "OK" button to save the settings and start the plugin. In case the Windows Firewall has been enabled on your computer, you will see the following popup window appear:
Make sure you click the "Allow Access" button to allow Hydromagic to send and receive data on the configured UDP ports. When you click the "Cancel" button, access to the sounder will be blocked and you won't receive any data from the sounder!
When the laptop is not connected to the Internet and is only used to communicate with the echo sounder, you can decide to shut down the Windows Firewall entirely. It is also recommended to try this in case of connection issues.
After allowing the connection, there should be a green icon in front of the plugin, indicating data is coming in successfully.
Testing the sounder
When data is received, you should see the depth and position information in the data window. To have a look at the echogram data, select "Echogram(Hi)" or "Echogram(Lo") from the View menu.